「Apple IDがロックされています」が表示された時のロック解除方法5選
芹沢 琴音
2022.2.23
Apple IDがロックされたり、無効されたりする場合、専門的なiOSデバイス向けのロック解除ソフト「 Passvers iPhoneロック解除」を使えば、Apple IDのパスワードなしでも数クリックだけでApple IDのロックを簡単に解除できます。無料利用で今すぐお試しを!
iPhoneやiPadなどのiOS端末を利用しているうちに、「Apple IDがロックされています」「ご利用のApple IDは、セキュリティ保護のためロックされています。ロックを解除するためには本人確認が必要です。」 というエラーメッセージが表示されてしまう場合がありませんか。どうしてApple IDがロックされましたか。そして、どうすればApple IDのロックを解除しますか。ここではApple IDがロックされてしまう原因及びロックされたApple IDを解除する5つの方法を紹介します。Apple IDのパスワードを覚えている場合、パスワードを忘れた場合とも対応します。
Apple IDのロック機能は、本人や第三者がパスワード、セキュリティ質問、その他のアカウント情報が何度も間違えて入力されたことを検知すると、不正アクセスを防止するセキュリティ対策としてApple ID をロックする機能です。
そのため、Appleアカウントのパスワードを入力する時には間違えて入力する回数が多すぎる場合、或いはApple StoreやiTunes StoreでApple IDが不正に利用される場合、Apple IDがロックされて、「セキュリティ上の理由により、Apple IDがロックされています。」 というエラーメッセージが表示される可能性が高いです。その他、また以下の理由が考えられます。 例えば:
- Apple IDのパスワードセキュリティ質問などの入力を何度も間違えた
- iTunes Store、App storeやiCloudなどApple IDを使用するサービスに長期間ログインしていない
- Apple IDのパスワードの強度が弱い
次は、Apple IDのロック解除方法について解説します。なお、iPod/iPad/iPhoneに「iPhoneは使用できません iTunesに接続」が表示される画面ロックのパスワードを忘れてしまった場合の対処については「iPhoneは使用できません」とパスワードを間違えすぎた時の対処法の記事をご覧ください。
Apple ID のアカウントがロックされた場合、専門的なロック解除ソフト「Passvers iPhoneロック解除」を使うことが一番便利かつ迅速な対処方法です。このソフトは、Apple ID消去機能を利用して、ロックされているApple IDをiPhoneやiPadから消去して新しく設定することができます。Apple IDのパスワードを知らない、或いは忘れた時でも、ユーザーが自力でロックを解除するサービスを提供している素敵なソフトです。Apple IDが削除された後、新しいApple IDを設定できるためおすすめします。今すぐソフトをダウンロードして、試用してみてください。
これからは、このソフトを使用して、Apple IDのロックを強制解除する手順を説明します。
ステップ1、インストール済みの「Passvers iPhoneロック解除」を起動し、メイン画面の三つの機能から「Apple ID消去」を選択します。次にはApple IDがロックされているiPhoneやiPadをパソコンと繋ぎます。

ステップ2、iOS端末が「Passvers iPhoneロック解除」に検出されたら、デバイスで「信頼」を押して、ソフト画面での「完了」を押します。
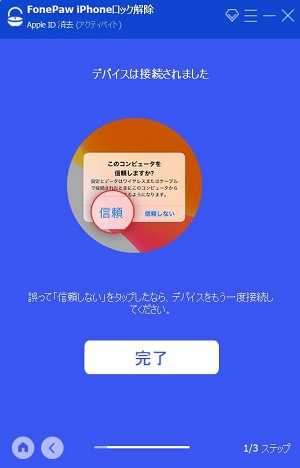
ステップ3、ソフトのApple ID消去機能を利用する前の注意事項を読んでください。「Apple ID消去」機能を利用すればiPhoneに関連したApple IDを直接消去し、アカウントのパスワードをリセットします。そして、Apple ID消去機能を実行するためには最後までiPhoneとパソコンを接続し続けます。次に「スタート」を押してください。
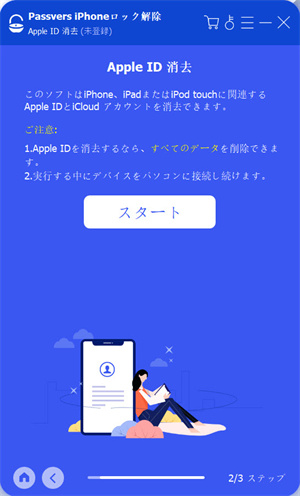
ステップ4、ロックされたApple IDの消去が始まります。Apple IDの消去の結果は端末のiOSバージョンと設定によって違います。iPhoneやiPadはリセット(初期化)されて、デバイスが再起動され、初期設定画面になります。これで、Apple IDアカウントのパスワードを再設定することができます。
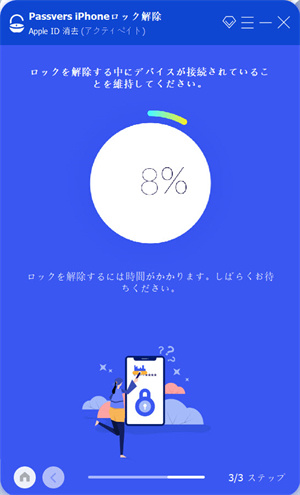
Passvers iPhoneロック解除でApple IDを消去する注意事項
1.iOS11.4以前のiOSデバイスは「iPhoneを探す」がオフになっている場合、Apple IDが消去された後、デバイス内のデータが削除されません。
2.iOS11.4及び以降(iOS15も含め)のiOSデバイスは「iPhoneを探す」がオンになっているなら、Apple IDが消去されたことにつれて、デバイス内のデータが削除され、端末も最新のiOSバージョンにアップグレードされます。
3.このソフトを利用して、Apple IDを削除した後、iTunesを通じてiPhone・iPadをアップデートまたは復元しないでください。そしてiOSデバイスの「すべてのコンテンツと設定を消去」機能も利用しないでください。そうすると、元のApple IDをiOSデバイスに永続的に関連させます。iPhoneやiPadを起動する時にはまだ元のApple IDやパスワードを入力するステップに入ります。そうしたら、何度もApple IDやパスワードを間違えて入力して、再びApple IDがロックされてしまうリスクがあります。
Appleアカウントのパスワードをリセットすると、Apple IDのロックも解除されますので、ここではAppleアカウントのパスワードをリセットするやり方について紹介します。この対処法を使うのはApple IDのパスワードを覚えている場合だけです。
ステップ1、「設定」アプリを起動し、「ユーザ名」>「パスワードとセキュリティ」>「パスワードの変更」 の順にタップします。
ステップ2、iCloudにサインインして、そしてパスコードがオンになっているなら、端末のパスコードを入力する必要があります。
ステップ3、端末画面上の手順に従ってパスワードをリセットします。
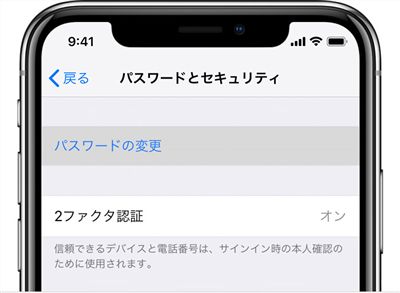
Apple IDでサインインしたiPhoneやiPadが利用できない場合、新しいiOS端末や信頼済みの他人のiOS端末を通じてパスワードをリセットするのも可能です。
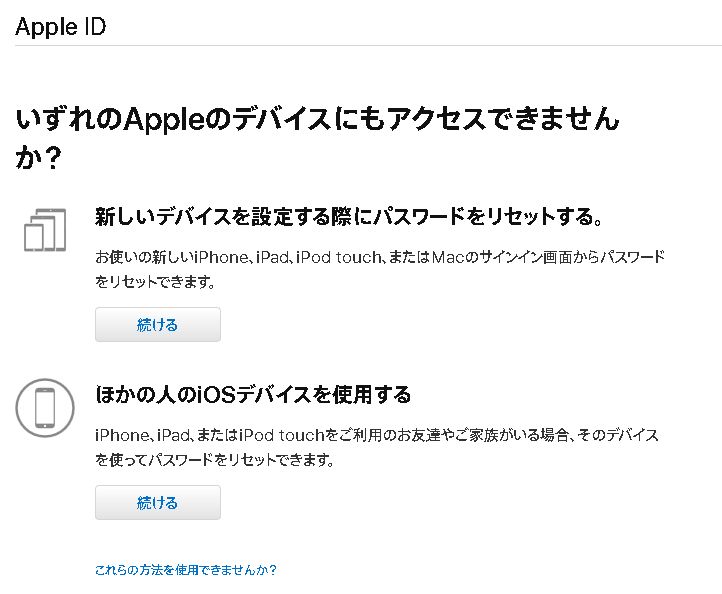
Apple IDのパスワードを覚えていないときは、Apple公式サイトの「iForgot」にアクセスして、Apple IDのパスワードをリセットしてロックを解除するのも対処法の一つです。「iForgot」でApple IDとAppleアカウントに関連する電話番号を入力してから、iPhone・iPadに表示される操作手順でパスワードをリセットすることで、ロックされているApple IDを解除するのも可能です。以下2つのリセット方法を選択できます。
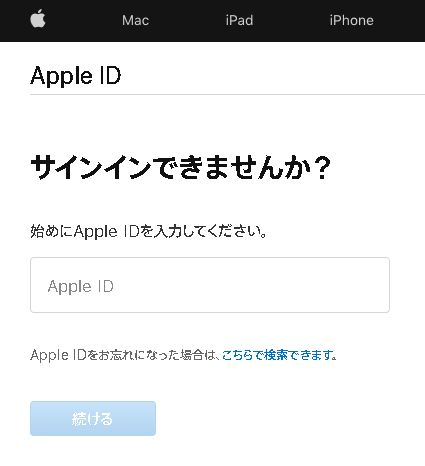
セキュリティ質問でApple IDのロックを解除する
Apple IDを作成する時にセキュリティ質問を設定したことがある場合は、セキュリティ質問に答える方法を選択してリセットを行います。
ステップ1、「Apple IDがロックされています」が表示された画面で「アカウントのロック解除」をタップします。
ステップ2、iForgotでApple IDを入力し、「パスワードをリセット」をクリックして「続ける」を選択します。
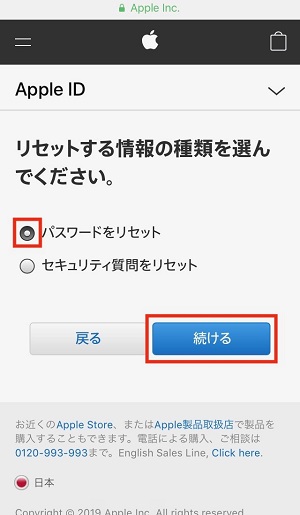
ステップ3、アカウントのロック解除の方法を選択する画面で、「セキュリティ質問に答える」をタップします。3つのうち2つのセキュリティ質問に答えて、「続ける」をタップします。
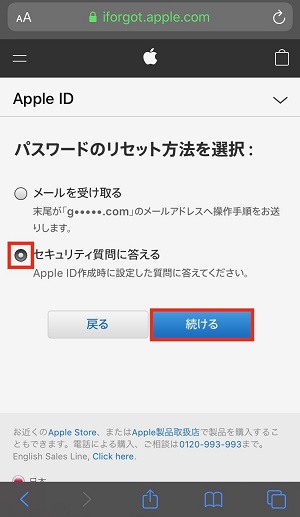
ステップ4、「ロック解除の準備完了」となるので、「Apple IDのロックを解除」をタップします。そして、パスワードの再設定画面で新しいパスワードを2回入力し、「続ける」をタップします。
ステップ5、それでApple IDのロックが解除され、「アカウントのロックを解除しました」が表示されます。
万が一、セキュリティ質問でApple IDのロックを解除する途中に、 「セキュリティ質問をリセットできません」 と表示される場合にあったら、以下の関連記事を見て、対処法を参考しましょう。
メール認証でApple IDのロックを解除する
また、「Apple IDがロックされています」と表示されている画面から「メールを受け取る」を選択すると、Apple IDとして登録しているメールアドレスに届かれたメールを利用してロックを解除するのも可能です。
ステップ1、「Apple IDがロックされています」の画面から同じ手順で進んで、アカウントのロック解除の方法を選択する画面で、「メールを受け取る」をタップします。
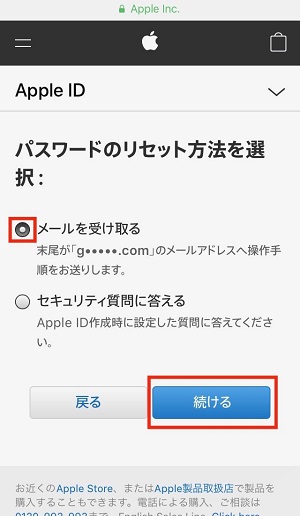
ステップ2、そして、指示に従って操作すると、「メールを送信しました」と表示されます。「Apple ID のパスワードリセットまたはロック解除を行ってください」といったタイトルのメールが届きます。
ステップ3、届いたメールから「Apple ID のパスワードをリセット、またはロックを解除」をクリックして、メール認証が成功すればロック解除ができるのです。そして、パスワードの再設定画面で新しいパスワードを2回入力すればいいです。
具体的な手順は、Apple ID復旧ページ「iForgot」の使い方という関連記事をご参考ください。
もしこの方法でもApple IDのパスワードをリセットできないなら、上記の専門的な「Passvers iPhoneロック解除」を通じて、直接Apple IDをデバイスから消去してから、新たなApple IDで端末にサインインすることで問題を解決してみましょう。
2ファクタ認証では、Apple IDのアカウントの安全性を保障するために復旧キーを有効にすることができます。生成しておいた復旧キーを使って、ロックされたApple ID へのアクセスを復旧できます。Apple IDへのアクセスだけでなく、Apple IDのパスワードのリセットも可能です。
ご注意: 復旧キーはバージョンが低いiPhone/iPadのみ対応しています。すでに最新の状態にアップデートされている場合は、方法2をお読みください。
ステップ1、「設定」>「あなたのApple ID名」>「リカバリーキー」の順に進みます。ここで、この機能を有効にします。
ステップ2、「復旧キーを使用する」をクリックし、キーコードを覚えておきます。
ステップ3、次に復旧キーを確認します。
ステップ4、信頼済みのiOSデバイスでApple IDにログインし、Apple IDのロックを解除するために設定した復旧キーを入力します。
もし上記の四つの対処法を試しても「Apple IDがロックされています」状態からiOSデバイスを救出することができなかったら、Appleサポートに連絡して、Apple IDのロック解除問題についてお問い合わせください。
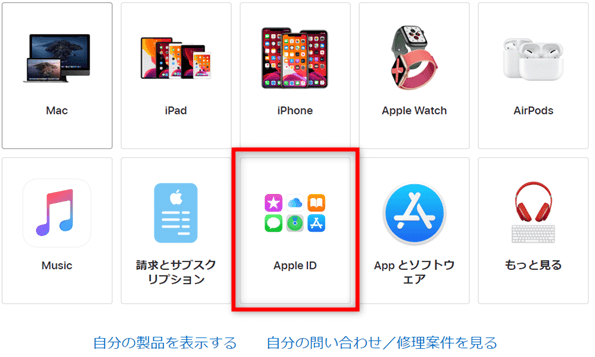
以上は、Apple IDのロックを解除するための5つの方法を紹介しました。「Apple IDがロックされています」と表示される場合でも、ご心配なく上記の対処法を順次に試しましょう。その中、最も成功率が高い方法と言えば、iOSデバイスのロック解除に特化した「Passvers iPhoneロック解除」を利用した方法に間違いません。操作も簡単で、数分だけでロックを解除できるので、是非先に利用してみてはいかがでしょうか。