目次
関連ソフト
「iPhoneは使用できません iTunesに接続」という画面になってしまった場合、「Passvers iPhoneロック解除」を使えば、データが消去されることなく、手軽にロックされたiPhoneを使用できない状態から脱出させ、正常に使えることにします。無料利用で今すぐお試しを!
iPhoneのパスコードを11回連続で間違えると、画面に「iPhoneは使用できません iTunesに接続」と表示されます。また、iOSシステムが何らかの不具合を起こしている場合も、「iPhoneは使用できません」と表示されます。これらの状況はいずれもiPhoneをロック解除できず、正常に使用できない原因になります。この記事では、この問題を解決するために、「iPhoneは使用できません」の原因と解決方法を詳しく紹介します。
「iPhoneは使用できません」の原因と予防策
「iPhoneは使用できません」と表示され、iPhoneが使えなくなったのは主に2種類の原因が考えられます。
原因1:パスコードを間違えすぎた
「iPhoneは使用できません iTunesに接続」と表示されるのは、ほとんどお使いのiPhoneの画面ロックのパスコードを10回以上も間違えて入力してしまった場合です。例えば:
- iPhoneのパスコードを忘れてしまって入力ミスを重ねる
- 子供はiPhoneを弄って、ロック画面を何回もタッチする
- 誰かがiPhoneのパスコードを推測してロック解除しようとする
ヒント:
「Face IDとパスコード」の「データを消去」を有効にした場合、間違ったパスコードを10回入力すると、iPhoneは自動的に工場出荷状態になり、すべてのデータが消去されます。
原因2:iPhoneの誤作動によるゴーストタッチ
画面損傷やタッチ不良によって、気づかないうちに誤ったパスコードが自動的に打ち続けてしまい、このような状況は「ゴーストタッチ」と呼びます。ゴーストタッチが継続していると、ついパスコードの10回以上の誤入力による結果と同様に、「iPhoneは使用できません」の不具合をもたらしてしまいます。
原因3:iOSアップデートの失敗
iOSアップデート中にエラーが発生し、iPhoneに「iPhoneは使用できません」と表示されることがあります。
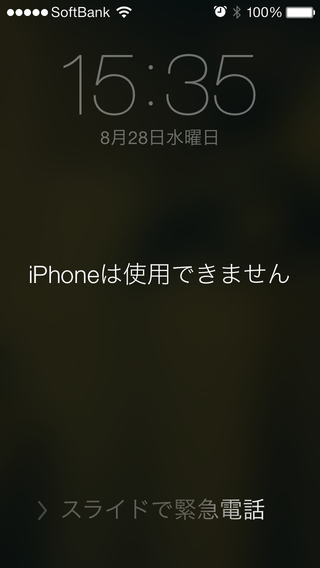
「予防策」iPhoneが使えなくなるのを回避するには?
では、iPhoneを日常的に使う上で、「iPhoneは使用できません」という状況を避ける方法はないのだろうか?
1、パスコードの代わりにTouch ID(指紋認証)やFace IDを使用します。
2、iTunes・iCloudなどで定期的にバックアップを作成しておきます。
3、「データ消去」機能を無効にします。
4、タップしてスリープ解除の機能をオフにします。
パスワードを紛失してしまうと、色々と取り返しができなくなりますので、ぜひご注意ください。
「iPhoneは使用できません iTunesに接続」と表示された対処法7選
これからは、この「iPhoneは使用できません」画面から脱出するための対策を紹介していきます。さまざまな状況に応じて複数の対処法をまとめているので、自分の需要に合った方法を利用しましょう。
方法1、iTunesに接続せずにiPhoneのロックを解除【100%解決・迅速】
iPhoneのパスコードを忘れてしまってロック解除に失敗した時、「iPhoneは使用できません」と表示されたが、iTunesに接続できない場合は、専門的なロック解除ソフトを利用すれば、この状態からiPhoneを復活することが可能です。
iOS専用のロック解除ソフト「Passvers iPhoneロック解除」を利用すれば、iTunesを使わずに、簡単にiPhoneを初期化して、画面ロックのパスコードを解除できます。数回のクリックだけで、iPhoneがiTunesに接続できない状況でも、iPhoneを初期化し、正常な状態に戻すことができます。「iPhoneは使用できません iTunesに接続」となったデバイスの問題をできるだけ早く解決したいなら、ぜひこのソフトを活用してください。
「Passvers iPhoneロック解除」は画面ロック解除機能の他に、iPhone Apple ID消去、スクリーンタイム解除、アクティベーションロック解除の3つの機能を備えています。このソフトはWindowsとMacの両方に対応しており、PCにソフトをインストールするだけで使用することができます。
それでは、iTunesを使わずに「iPhoneは使用できません iTunesに接続」となったiPhoneを元の状態に復元する手順を紹介します。
ステップ1、まずは「Passvers iPhoneロック解除」をパソコンにダウンロードしてインストールしてください。「パスコード解除」を選び、そして「スタート」を押して、「iPhoneは使用できません」となった端末をパソコンと接続します。
ステップ2、次には接続したiOS端末の詳細情報を確認します。一般的には端末の詳細がソフトに自動的に検出されますが、それは正しくない場合にはデバイスのカテゴリ・タイプ・モデルを自由に変更できます。そして「スタート」を押してください。
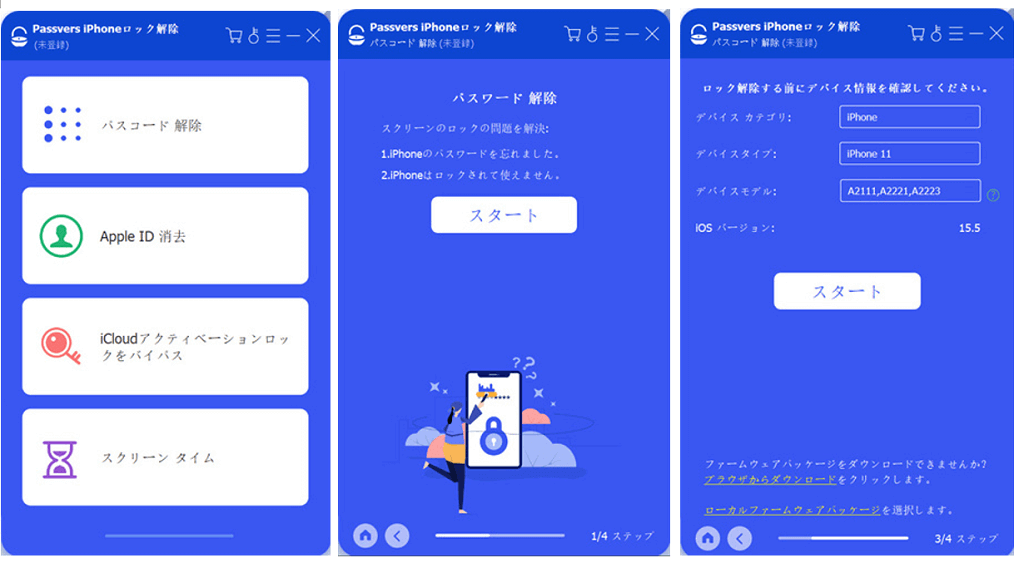
ステップ3、これで画面ロック解除するためのファームウェアパッケージがダウンロードされます。ダウンロードが終了した後、「アンロック」を押せば最後の確認画面に入ります。ここで「0000」を入力し、再び「アンロック」を押して、iPhoneの初期化を実行します。
ヒント:
その間にiPhoneは自動的にリカバリーモードに入ります。もし端末がリカバリーモードにならなくても、ソフトのガイド画面に従ってリカバリーモードにすることが可能です。iPhoneのパスコード解除と初期化の進捗状況はソフトで確認できます。
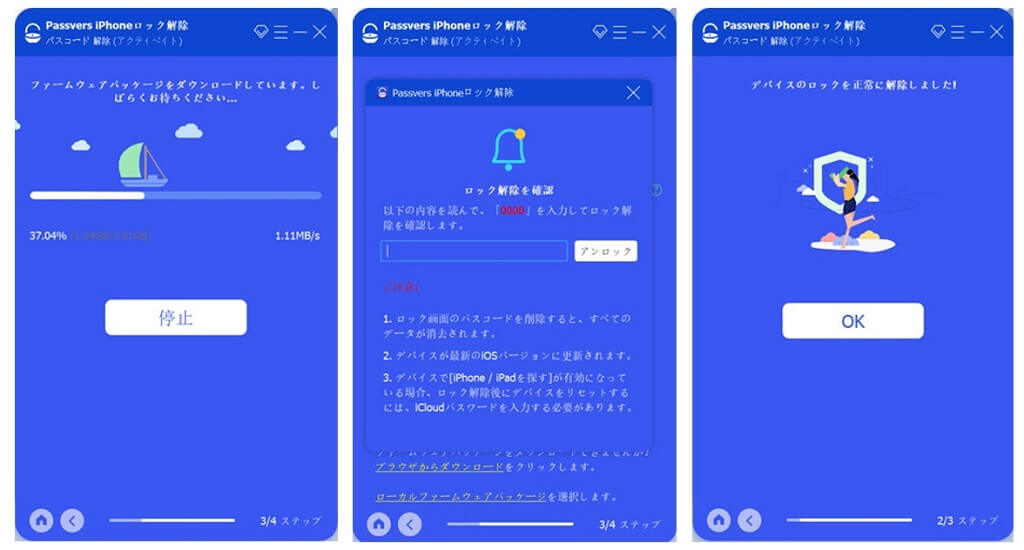
数分後、ロックされたiPhoneは「iPhoneは使用できません iTunesに接続」画面から脱出し、使用できるようになります。その後、iPhoneのパスコードをリセットすることができます。もし、iPhoneだけでなく、手元のiPadもこの状態に入らせられる場合、「Passvers iPhoneロック解除」を利用して問題を解消することができます。
注意事項:
1、初期化によって、iOS端末の中のすべてのデータが削除されます。バックアップを作成した場合にはその後では初期設定画面でバックアップからデータを復旧できます。
2、パスコードが解除されると、端末のバージョンが自動的に最新にアップデートされます。
3、「iPhoneを探す」をオンにしていた場合、iCloudのパスコードを入力してiPhoneを初期化する必要があります。
方法2、修復ソフトで「iPhoneは使用できません」エラーを解決
もし上記の方法でも「iPhoneは使用できません iTunesに接続」エラーを解決できなかったら、iOSデバイスの異常状況を解決できるソフト「Passvers iOSシステム修復」を利用してみてください。
「Passvers iOSシステム修復」は、iOSデバイスのシステム問題を効率的に解決するための専門的なiOS修復ソフトです。これには、iPhoneが起動しない、リカバリーモード、DFUモード、白黒のAppleロゴ、ループ再起動など、様々なiOSシステムのエラーが含まれます。このソフトを使用すると、データを失うことなく、これらの問題を簡単に修復することができます。その結果、ユーザーは迅速にデバイスの正常な動作を再開することができます。これは、iOSデバイスのパフォーマンスを最適化し、ユーザーエクスペリエンスを向上させるための強力なツールです。
ご注意:
本ソフトを利用してiPhoneの不具合を解決するためにはその中のデータを消去する可能性があります。事前に大切なデータのバックアップを取ったほうがおすすめです。
ステップ1、インストールした「Passvers iOSシステム修復」を起動してメイン画面が表示されます。「iPhoneは使用できません」となったデバイスをパソコンに接続して「スタート」を押して、デバイス問題を修復し始めます。
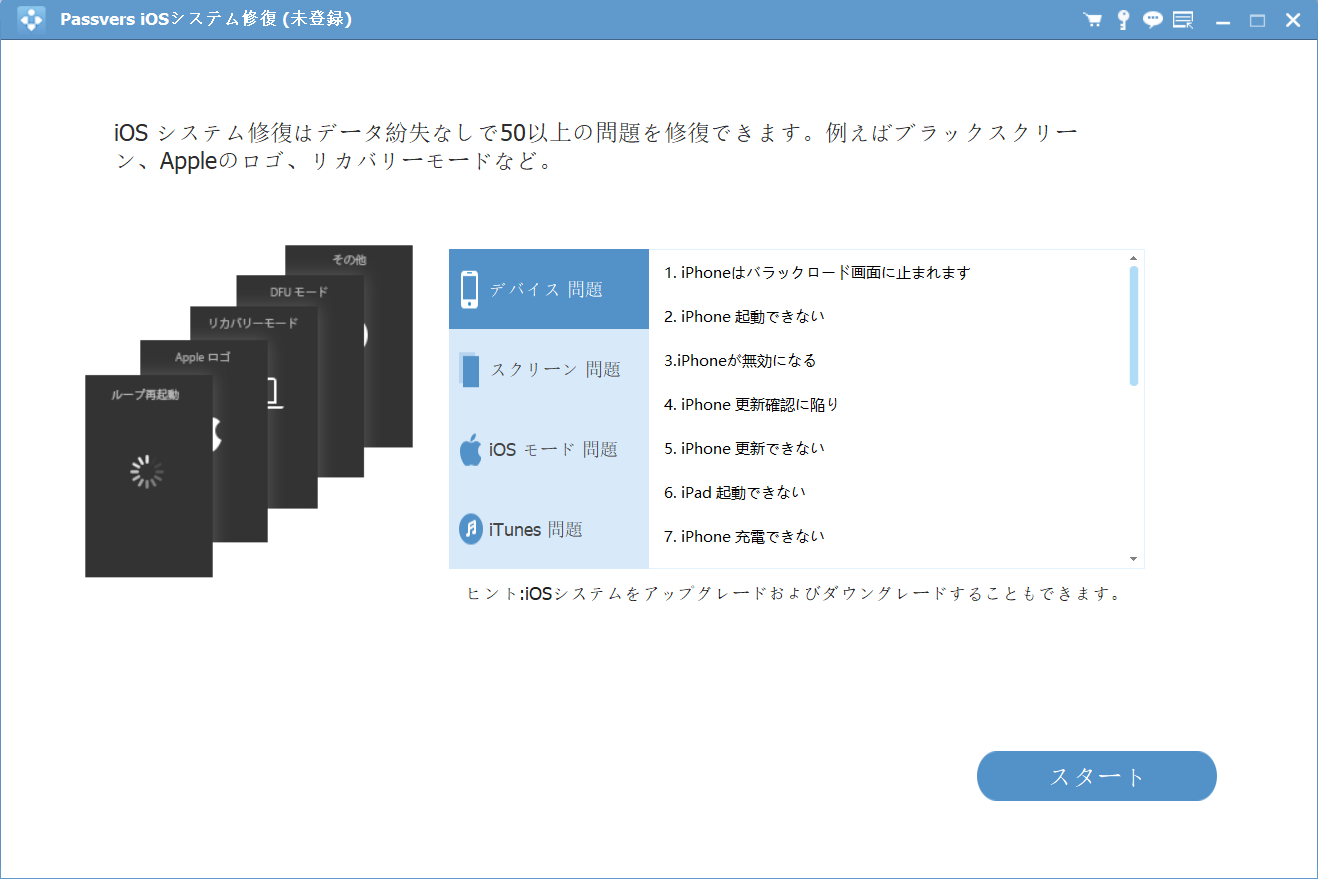
ステップ2、修復モードの選択画面でモードを選びます。「標準モード」はデバイスのデータを消去しませんが、「高級モード」はデータを削除します。
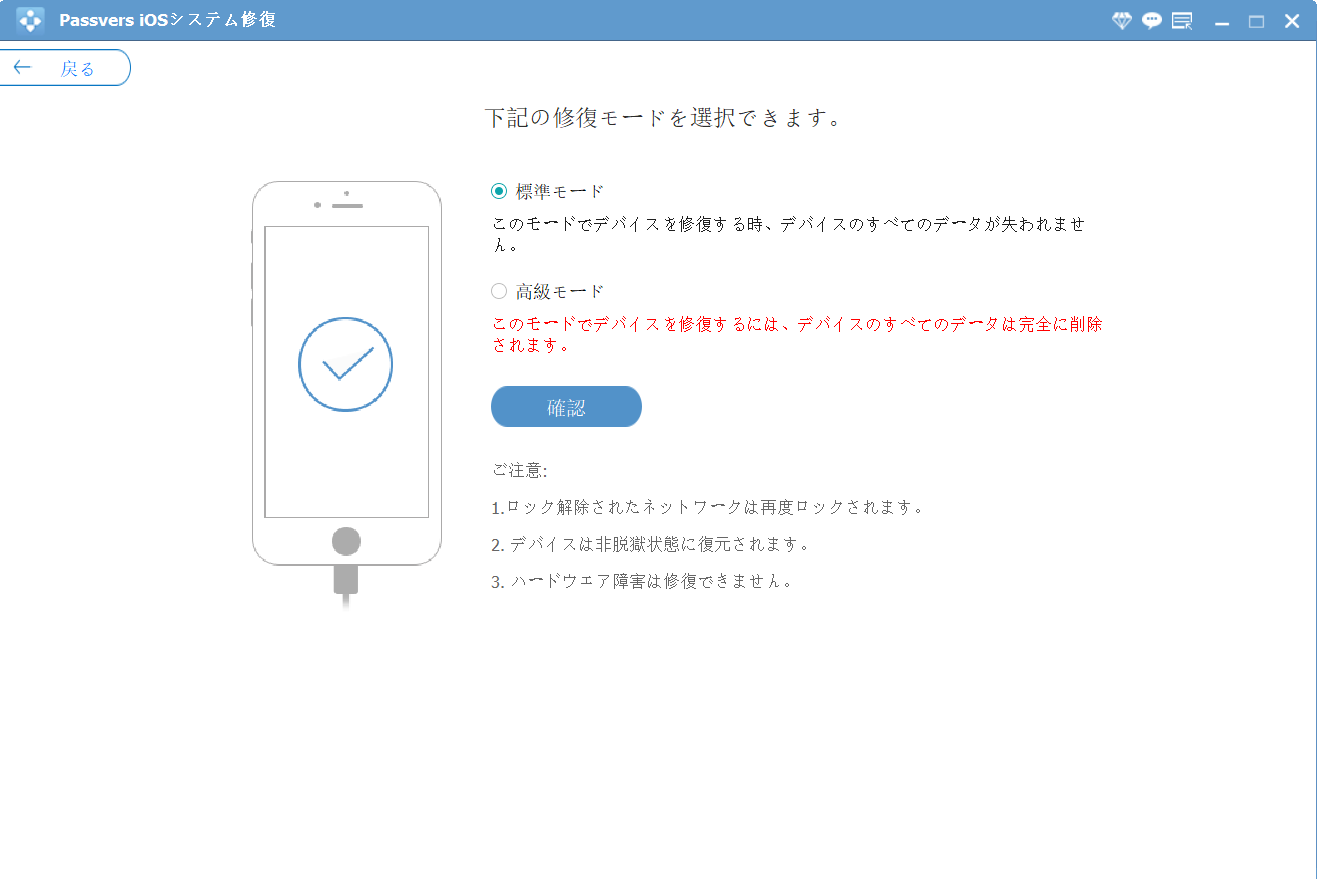
ステップ3、次にはiPhoneをDFUモードにすることです。DFUモードにした後、ソフトの修復プロセスが続行されます。
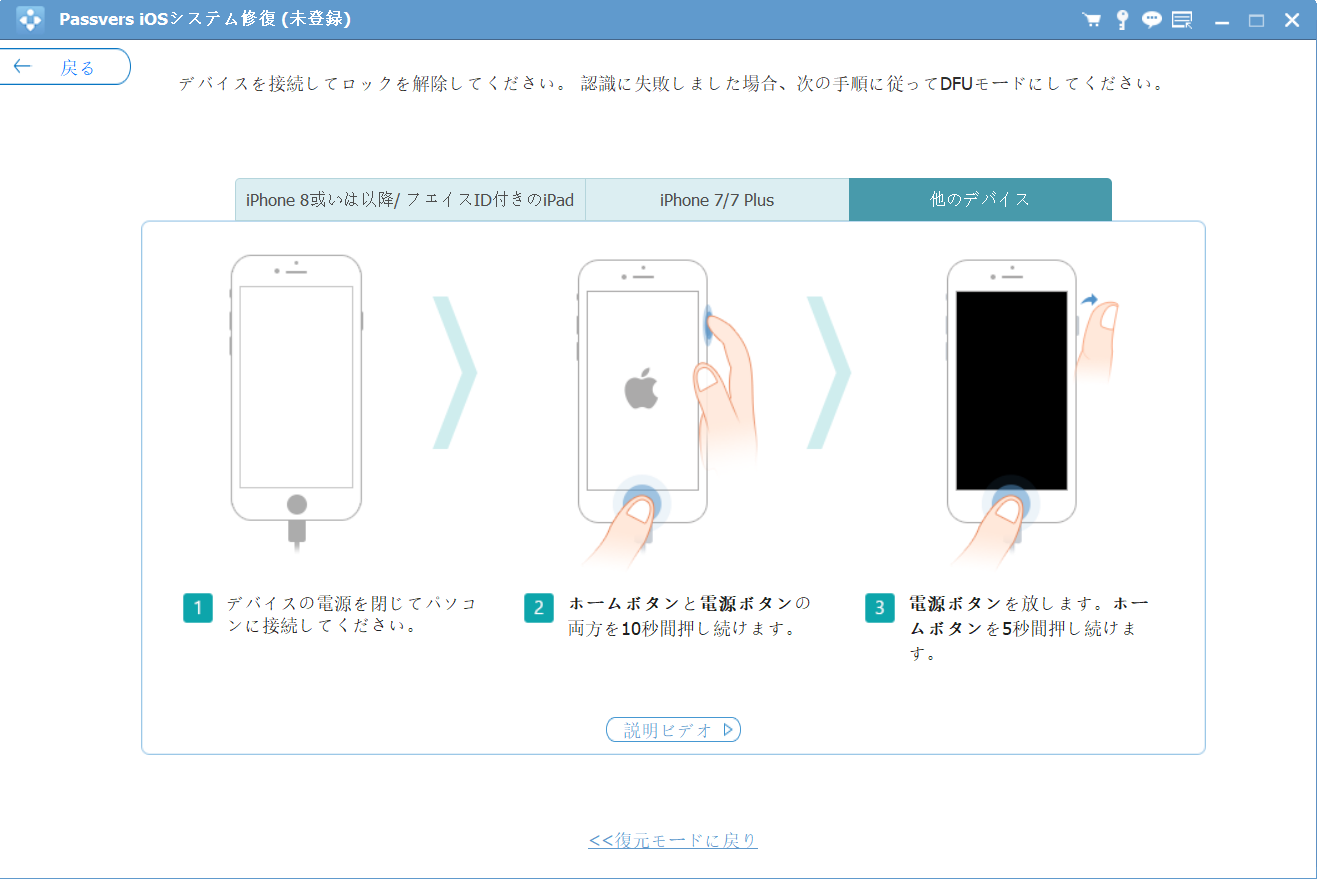
ステップ4、次にはデバイスの情報を選択する画面です。接続したiPhoneの詳細情報がソフトに検出されます。表示された情報を確認して「修復」を押してください。
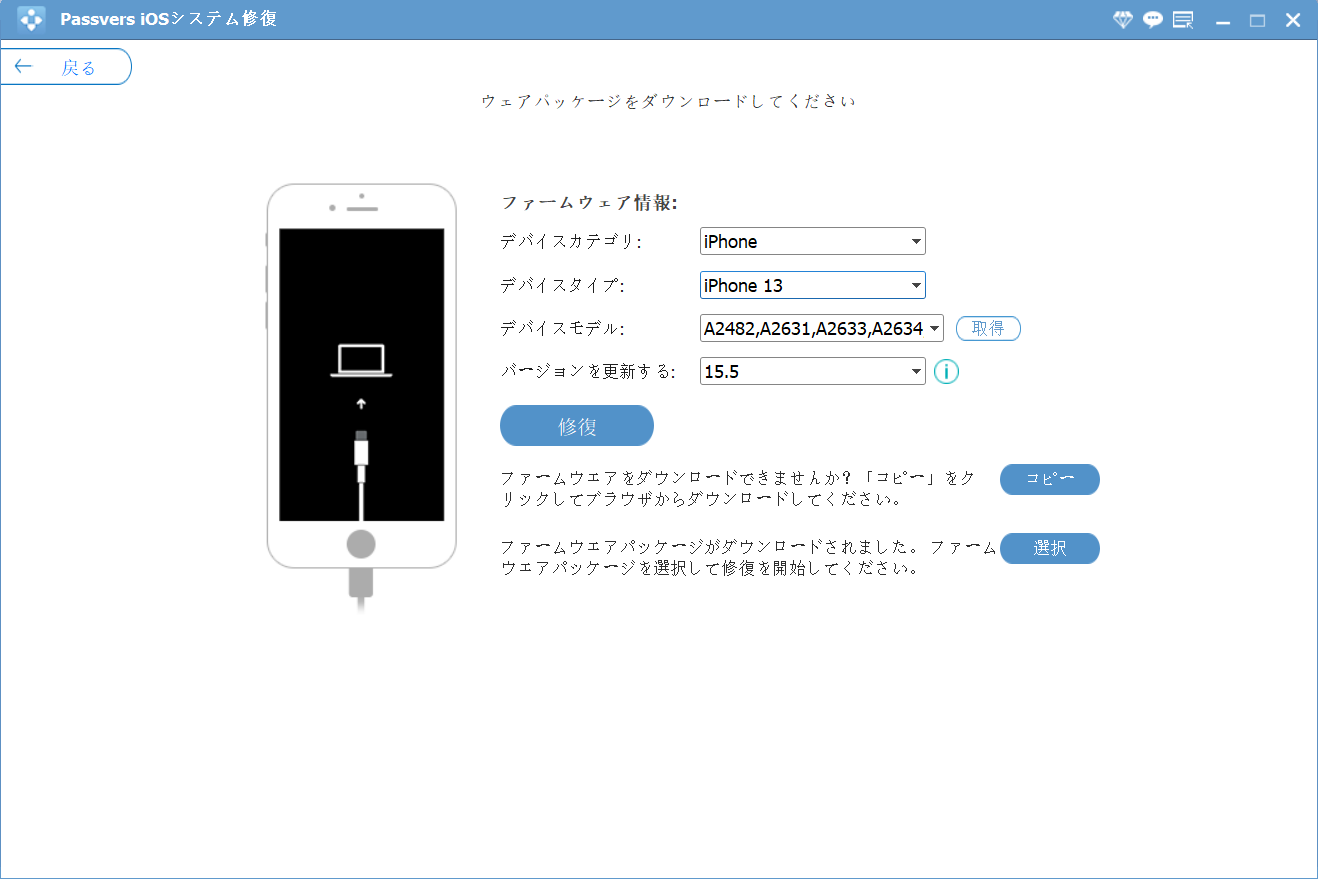
ステップ5、これで修復が始まります。システム修復用のファームウェアパッケージがダウンロードされ、ダウンロードが終了すると「iPhoneは使用できません」と表示されたiPhoneの修復が始まります。
ご注意:
ウェアパッケージのダウンロード中、また修復中に、デバイスとパソコンの接続状態を維持してiOSデバイスを操作しないでください。
方法3、iTunesを使って「iPhoneは使用できません」問題を解決
「iPhoneは使用できません iTunesに接続」というメッセージが表示された場合、通常の対処法は、iPhoneをパソコンに接続し、iTunesでの「iPhoneを復元」機能を利用して端末を初期化し、問題を解決することです。しかし、iPhoneをPCに繋いでもiTunesに接続できない・認識されない場合もあります。万が一、このような反応しない場合、方法1のロック解除ソフトを利用した方がおすすめです。
でも、この復元方法を利用するためには、その前にパソコンでiPhoneとiTunesを同期してバックアップを作成したことが必須条件です。初期化によって消去されたデータもiTunesのバックアップから簡単に取り戻せます。これにより、データの安全性を確保しながら、iPhoneの使用を再開することが可能になります。
iTunesバックアップからiPhoneのデータを復旧 はこちら>>>
iTunesでiPhoneを初期化する手順:
ステップ1、iPhoneなどのiOS端末をパソコンに接続し、そしてiTunesを起動します。ステップ2、iTunesに表示されたiPhoneマークを押して、左側の「概要」を選択します。ステップ3、「iPhoneを復元」を押して、iPhoneの初期化を始めます。
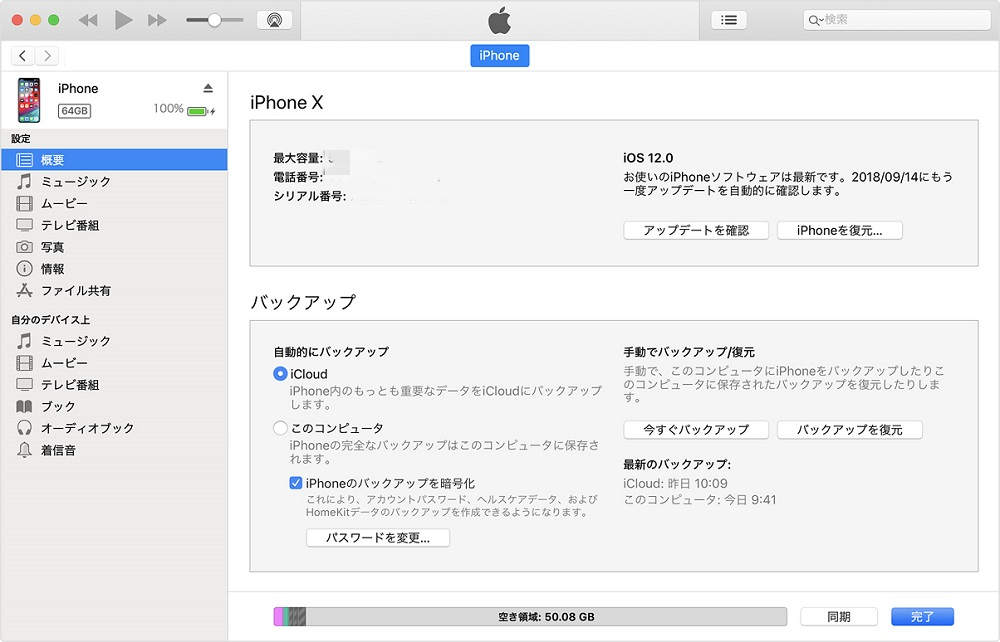
方法4、リカバリーモードで「iPhoneは使用できません」を解決
iPhoneをiTunesに同期していない場合、「iTunesはパスワードで保護されているため、iPhoneに接続できません。iPhoneでパスワードを入力してからiTunesと一緒に使う必要となります。」と似たようなメッセージが表示されます。これは、iPhoneがロックされていてiTunesにアクセスできない設定になっている可能性があります。そうなるとiPhoneをリカバリーモードにしてからでないと初期化できません。リカバリーモードのやり方は下記を見てください。
リカバリーモード経由でiPhoneを初期化する手順:
ステップ1、iPhoneの電源を切ります。
ステップ2、USBケーブルをiPhoneに差し込みますが、iPhoneとパソコンは接続しないようにしてください。そして、iTunesを起動します。
ステップ3、ロックされたiPhoneをリカバリーモードにしてください。
ヒント:
機種によって、iPhoneをリカバリーモードにする方法は違います。詳細は以下のステップを参照されたい。
Phone 8以降の場合:
まずボリュームアップボタンを押してすぐに離し、次にボリュームダウンボタンを押してすぐに離し、サイドボタンを押して、「iTunesに接続」 という画面が表示されるまで押し続けてください。
Phone 7/7s/7Plusの場合:
「iTunesへ接続」 画面が表示されるまで「音量を下げる」ボタンと「サイドボタン」を同時に押し続けます。
iPhone 6以前の場合:
「iTunesへ接続」 画面が表示されるまで「電源ボタン」と「ホームボタン」を同時に押し続けます。
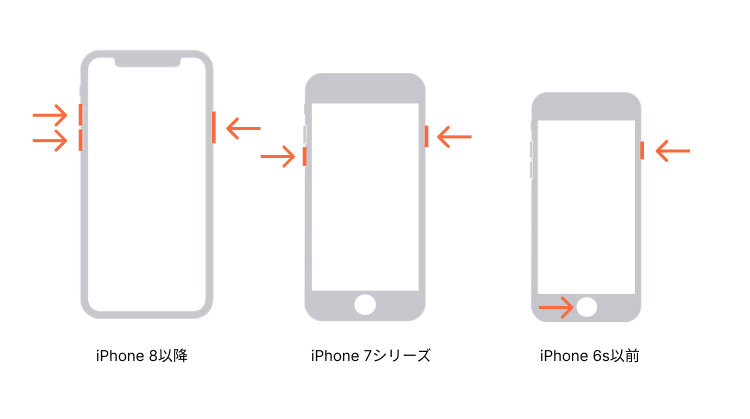
ステップ4、リカバリーモードになってから、iTunesでは以下のようなウィンドウが表示されるので、「復元」ボタンをクリックします。
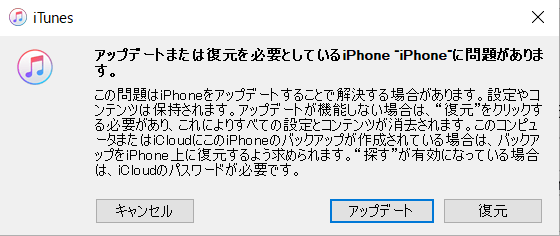
方法5、iCloudの「iPhoneを探す」機能で「iPhoneは使用できません」を解決
「デバイスを探す」機能がオンになっているiPhoneでは、「iPhoneは使用できません iTunesに接続」の問題を解決するために、「iPhoneを消去」機能を利用してiPhoneを初期化することが可能です。iTunesに接続できない場合、或いはパソコンがない場合に、端末のパスコード・画面ロックの解除が失敗してしまったら、この方法を試すことをお勧めします。
この方法でiPhoneを初期化した後、消去されたデータはiCloudのバックアップから復元できます。もちろん、この操作を行う前に、必ずiCloudでデータのバックアップを取っておく必要がことが重要です。これにより、データの安全性を確保しながら、iPhoneの使用をスムーズに再開することができます。
iCloudの機能を使ってiPhoneを初期化する操作手順:
ステップ1、Apple IDとパスワードでiCloudにサインインします。
ステップ2、サインインした後、iCloud画面で「iPhoneを探す」を押して、「全てのデバイス」を選び、その中から初期化したいデバイスを選択します。
ステップ3、「iPhoneの消去」を押して、デバイスが初期化されます。「iPhoneは使用できません」問題は解決しました。
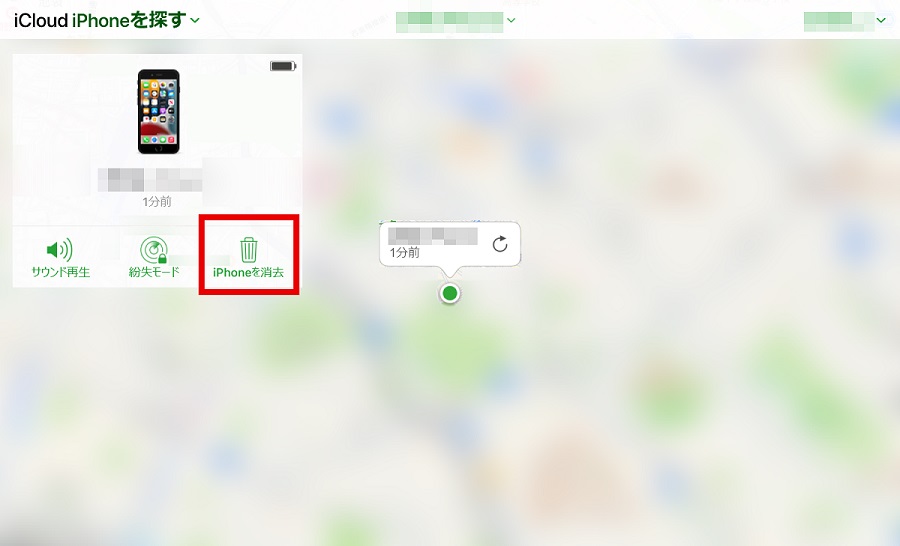
方法6、iPhoneをアップデートして「iPhoneは使用できません」問題を解決
「iPhoneが使用できません」と表示された場合は、上記の方法に加えて、iPhoneのアップデートを試すこともできます。この状況はアップデートで改善される可能性がありますので、iPhoneを直接に初期化する前に、ぜひアップデートしてください。ただし、システムのアップグレード中にエラーが発生し、アップデートに失敗してiPhoneが使用できなくなる可能性があります。それでも問題が解決しない場合は、上記の「Passvers iPhoneロック解除」を試すか、専門的なiPhone修復ソフトを求めることをお勧めします。
「Passvers iPhoneロック解除」下载按钮
パソコンでiPhoneをアップデートして「iPhoneは使用できません」を解決する手順:
ステップ1、ケーブルでiPhoneをパソコンに接続してiTunesを開きます。そして、iTunesの左上に表示されるiPhoneのボタンをクリックします。
ステップ2、「概要」を選択して、「アップデートを確認」をクリックして、iPhoneのアップデートが開始します。
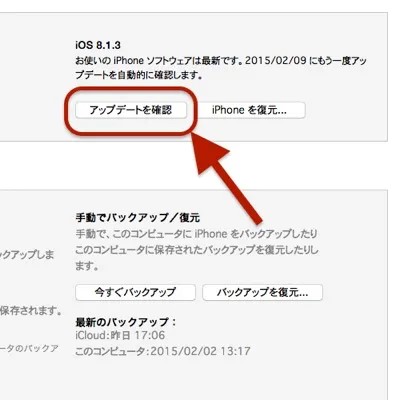
方法7、専門家に依頼してiPhoneを修理する
iPhone自体の故障で、iPhoneが使用できない場合には、専門家に依頼してiPhoneを修理してもらうことができます。アイサポ、スマップル、あいプロ、リンゴ屋などの有名な修理店に行くことがおすすめです。知名度の高い店舗のため、基本的に全国に店舗があり、プライバシー漏洩のリスクも比較的低くなります
おまけ:「iPhoneは使用できません」を解決するために初期化した後にデータを復旧
iCloudまたはiTunesを利用して、事前にiPhoneのデータをバックアップした場合には、バックアップから直接にデータを復旧できます。
iCloudバックアップからiPhoneのデータを復旧する場合
ステップ1、初期化後の設定
初期化したiPhoneを起動して、「こんにちは」が表示される初期設定画面に入ります。そして、「Appとデータ」の画面に進み、「iCloudバックアップから復元」を選択してください。
ステップ2、バックアップの復元
Apple IDとパスワードでiCloudにサインインして、復旧したいバックアップを選択して、iPhoneのデータを今すぐ復旧できます。
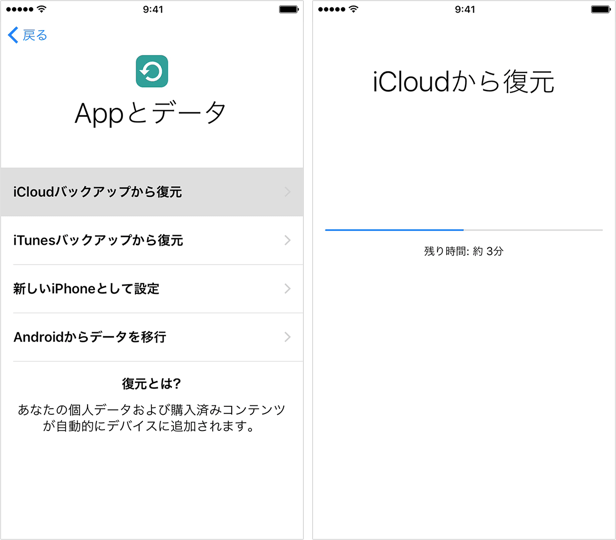
iTunesバックアップからiPhoneのデータを復旧する場合
ステップ1、iPhoneとパソコンの接続
まず、iPhoneとパソコンをUSB ケーブルで接続してください。次に、iTunesを起動して、iPhoneアイコンをクリックします。
ステップ2、バックアップの復元
「概要」を選択して、「バックアップを復元」をクリックして、事前に作成したバックアップを選択して、iTunesのバックアップからデータを復元されたiPhoneに取り戻しましょう。
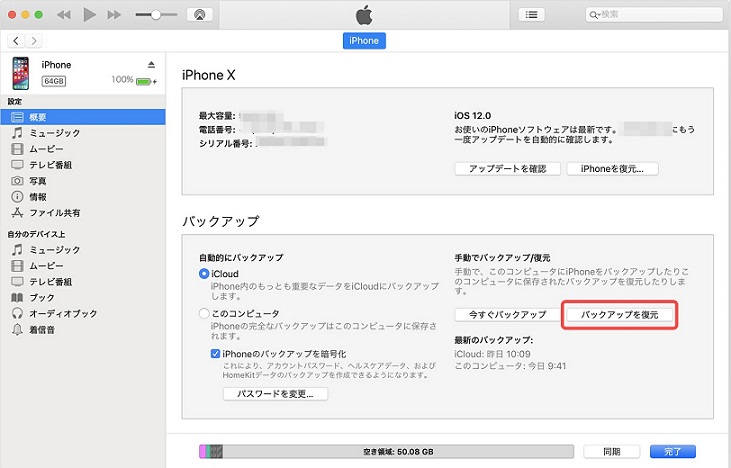
「iPhoneは使用できません」に関するよくある質問
ここでは、「iPhoneは使用できません」という不具合に関するよくある質問をまとめて、その回答を解説します。
初期化したくない場合、「iPhoneは使用できません iTunesに接続」を解決可能か?
データの損失を配慮する上に、初期化せずに「iPhoneは使用できません iTunesに接続」問題を解決する方法を探している方が多いでしょう。残念ながら、入力ミスで「iTunesに接続」の状態になると、iPhoneを元々使っていた状態に戻すには、初期化を実行しなければなりません。
ヒント:
iPhoneを初期化する前に、iPhoneのバックアップを取ってください。iTunes、またはiOSデータバックアップ・復元を使って、iPhoneを無料でバックアップできます。
パソコンがない場合、「iPhoneは使用できません」をどうすれば解消するか?
通常、画像の指示通りにパソコンのiTunesに接続しない限り永久に改善しませんが、iPhoneをリカバリーモードにしたり、iCloudの「iPhoneを探す」機能を利用したりして、iPhoneを初期化することにより、パソコンでの操作をしなくても、問題を解決可能です。
「iPhoneは使用できません iTunesに接続」が表示された時にSIMなし?
iPhoneがロック解除できなくなった時、上記紹介された解除ツール、iCloud、リカバリーモードを利用して、初期化してiPhoneを「iPhoneは使用できません」から解放することができます。しかし、注意すべきなのは、iPhoneが初期化後にはアクテイベーションのためにSIMが必要になります。
「iPhoneは使用できません」状態が何時間続くのか?
iPhoneは、パスコードの連続失敗回数によって、次の入力を待つ時間も異なっています。パスコードの入力ミス回数が増えると、制限される時間もどんどん長くなります。
- 1回目〜5回目まではパスコード入力の試行回数
- 6回目でパスコードを間違えると、「iPhoneは使用できません 1分後にやり直してください」が表示される
- 7回目でパスコードを間違えると、「iPhoneは使用できません 5分後にやり直してください」が表示される
- 8回目でパスコードを間違えると、「iPhoneは使用できません 15分後にやり直してください」が表示される
- 9~10回目でパスコードを間違えると、「iPhoneは使用できません 60分後にやり直してください」が表示される
- 11回目でパスコードを間違えると、「iPhoneは使用できません iTunesに接続」と表示され、iPhoneが無期限にロックされる
iOS 15.2以降のOSバージョンを搭載したiPhoneには、「iPhoneは用できません」を表示する代わりに、セキュリティロックウトを表示します。
まとめ
「iPhoneは使用できません」という表示が出た場合、その主な原因はパスワードの10回以上の誤入力であることが多いです。このような困難な状況に直面した場合でも、焦らずにまずは本文で紹介した7つの対処法を試してみてください。中でも「Passvers iPhoneロック解除」を最もお勧めします。自分で簡単にiPhoneのロックを解除することができ、データ損失のリスクを心配することなく、「iPhoneは使用できません」を解消することができます。今すぐダウンロードして利用しましょう!