Apple idが「セキュリティ質問をリセットできません」と言われた時の対策
芹沢 琴音
2021.4.21
Apple IDのセキュリティ質問を忘れてリセットしたい時、或いは今までの秘密の質問を変更したい場合、「必要な情報が不足しているため、セキュリティ質問をリセットできません」 になることがあります。その場合にはここでの対処法を試して、リセットできない問題を解決してみてください。
まずはApple IDのセキュリティ質問を正常に変更するやり方を説明します。最初にはAppleのiforgotページにアクセスして自分のApple IDを入力し、「続ける」をクリックします。次には「セキュリティ質問をリセット」を選び、「続ける」を押します。
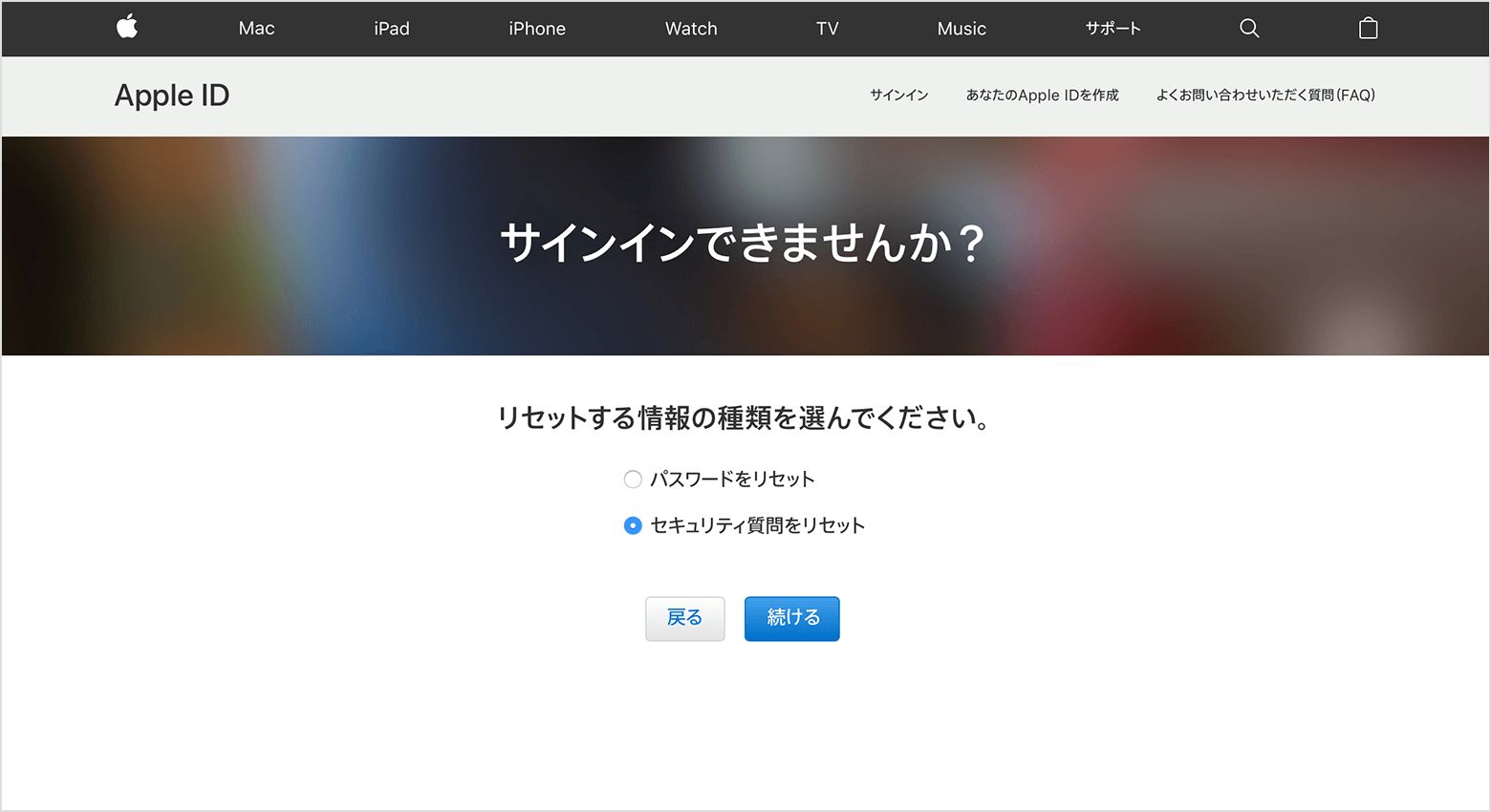
その後にはパスワードを入力して「続ける」を押してください。次にはセキュリティ質問のリセット画面に入り、本人確認を行います。
確認コードの取得・クレジットカード情報の確認・元のセキュリティ質問に答えるという三つの方法で秘密の質問をリセットできます。
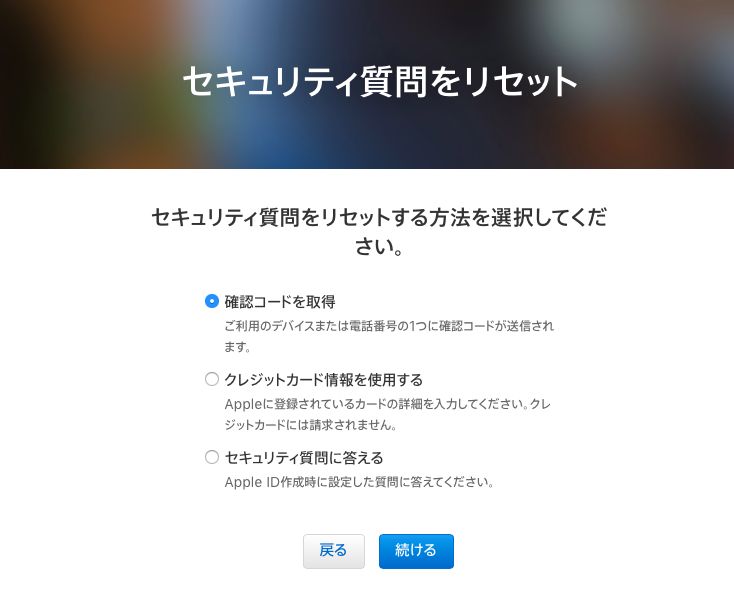
「確認コードを取得」を選ぶ場合、特定の電話番号やApple IDがサインインしているiPhone・iPadに確認コードが送信されます。その確認コードを入力すればセキュリティ質問をリセットできます。
もちろん、クレジットカード情報(クレジットカード番号・有効期限日・コード)を入力して確認する、或いは設定したセキュリティ質問の一つに答えることでリセットするのも可能です。
ヒント:修復用メールアドレスを登録した場合にも、修復用メールアドレスにリセットメールを送信することでセキュリティ質問をリセットすることができます。
リセットした後には新しいセキュリティ質問を選び、自分には覚えやすくて他人には推測しにくい答えを入力してください。
ヒント:セキュリティ質問の選び方についてはAppleの公式サポートページを読んでください。Appleアカウントを安全に守る上に、これからセキュリティ質問を忘れないために設定してください。セキュリティ質問を設定したくない場合、代わりにApple IDの2 ファクタ認証を設定してアカウントを守ることもできます。
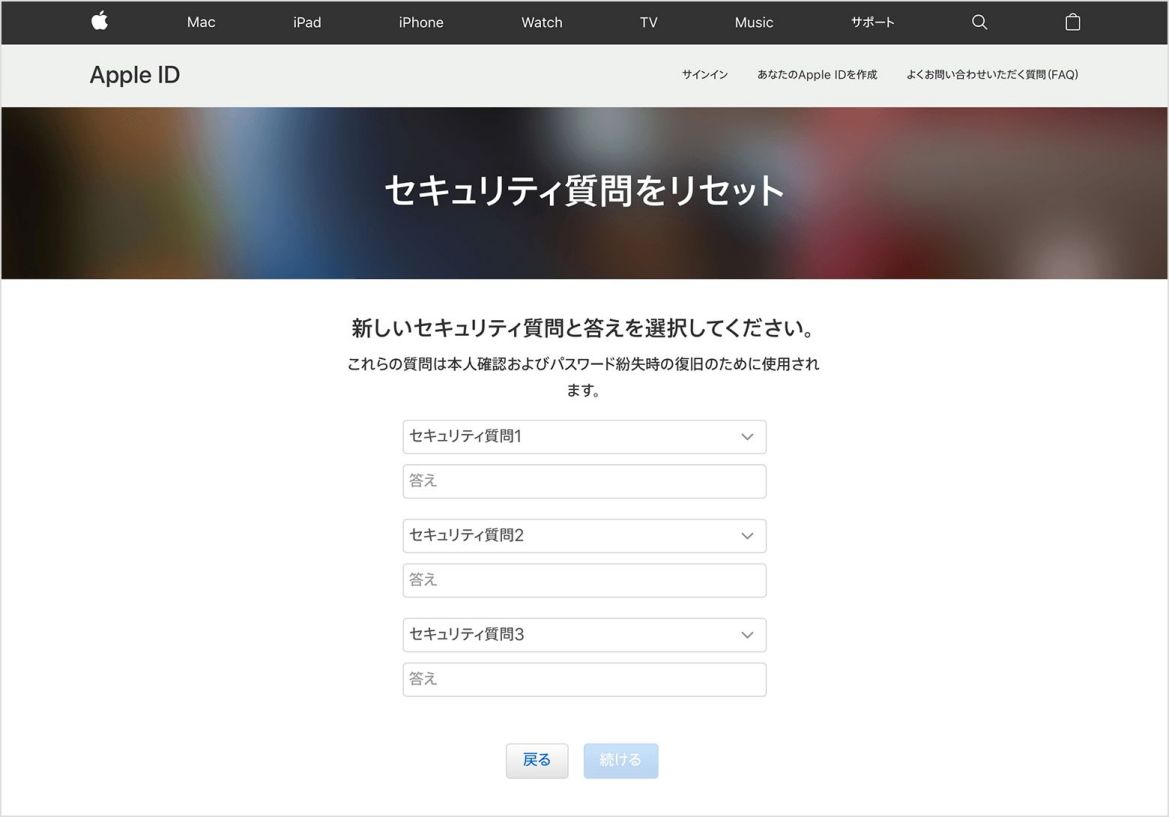
上記の方法ではセキュリティ質問をリセットできない場合、とりあえずAppleのサポートチームセンターに電話やメールで連絡して、秘密の質問についてお問い合わせ、セキュリティ質問のリセットを依頼してみましょう。
もしそれでも情報不足でAppleのサポートチームではセキュリティ質問をリセットしてくれないと、次の方法を参考にしてください。
セキュリティ質問を忘れてしまい、そして変更・リセットすることもできないなら、このAppleアカウントでは様々な機能を利用できなくなり、不便なところは色々あります。
それで、もしAppleのサポートチームに相談しても問題がうまく解決できない場合、最終手段として現在のApple IDをiPhoneやiPadなどの端末から消去して、新たなAppleアカウントを利用してはどうでしょうか?
ここでは専門的なiOSロック解除ソフト「Passvers iPhoneロック解除」でiPhoneのApple IDを削除するやり方について説明します。まずはこのソフトをPCにダウンロードしてください。
注意:「Passvers iPhoneロック解除」の「Apple ID消去」機能を利用するためには、パソコンに最新バージョンのiTunesが必要です。
ステップ1、「Passvers iPhoneロック解除」をPCにインストールした後、ソフトを起動してメイン画面の三つの機能の中から「Apple ID消去」を選択します。

ステップ2、Apple IDを削除したいiPhone・iPadをPCに繋いでから、iPhone側で「信頼」をタップしてソフト画面の「完了」を押してください。その後にはApple IDを削除する前の注意事項を読みます。
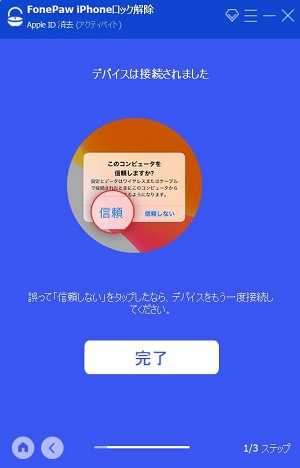
「Passvers iPhoneロック解除」の「Apple ID消去」機能を利用すれば、iPhone・iPadの中のデータはApple IDの消去とともに削除されます。そして、「Apple ID消去」機能の実行中にはiPhone・iPadとパソコンの接続を最後まで維持し続ける必要があります。注意事項を読み終わったら、「スタート」を押して、Apple ID消去を始めてください。
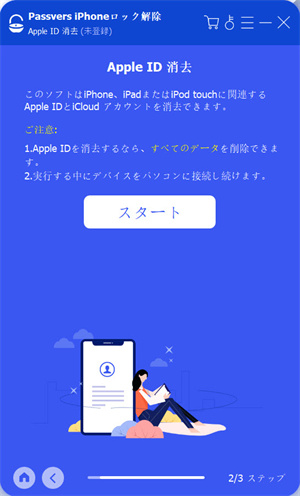
「Apple ID消去」機能を開始すれば、その結果はiPhone・iPadのiOSバージョンと「iPhoneを探す」機能のオン・オフによって違います。
「iPhoneを探す」がオフになっている場合、デバイス上のApple IDとすべてのデータは数秒後で削除されます。そしてiPhone・iPadはリセット(初期化)されて、再起動した後に初期設定画面に入ります。
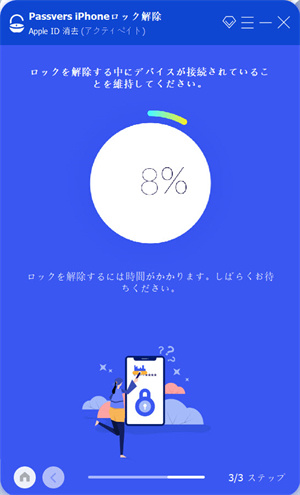
「iPhoneを探す」がオンになっている場合、iOS 11.4以前のバージョンはApple IDとiPhone・iPadの全部のデータが削除されますが、iOS 11.4以降のバージョンは「デバイスをサポートしません!」というメッセージが「Passvers iPhoneロック解除」画面で表示されて、Apple IDを消去できないようになります。
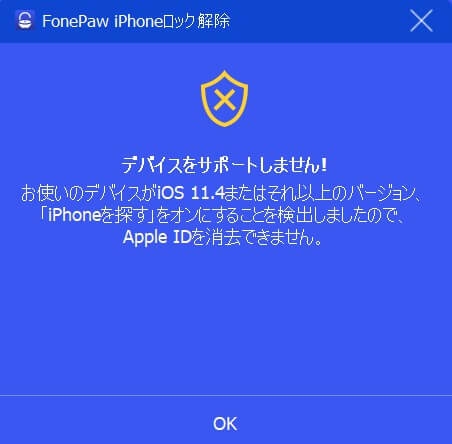
「Passvers iPhoneロック解除」でApple IDを消去した後の注意事項
1、Apple IDを削除した後、iPhone・iPadの「すべてのコンテンツと設定を消去」機能を使用しないでください。
2、Apple IDを削除した後、iTunesを通じてiPhone・iPadを復元・更新はしないでください。
上記の操作をすれば、元のApple IDをiPhone・iPadに永続的に関連させることになり、iPhoneを起動する時には再び元のApple IDやパスワードを入力するステップに入ります。もし元のApple IDやパスワードがわからない、或いは元のApple IDやパスワードを忘れてしまったら、またiPhone・iPadで様々なAppleアカウントに関わる機能を利用できなくなります。