Quick Navigation
iOS system enjoys a great reputation for smooth operation, stability, and security. But sometimes little hiccups, like the iPhone stuck on Apple logo after an update, may occur and you have no exact idea what the culprit is because of too many factors to find the crux. In such a context, this post has gathered 4 straightforward and workable solutions for you to work out the Apple logo stuck on your iPhone and won't turn on. Now, let's dive in and get to the point!

People Also Read
Why is My iPhone Stuck on Apple Logo?
The iPhone is an elaborate device regardless of software and hardware. But in turn, its characters may become the downsides to hinder the startup process, and the iPhone can't turn on and gets stuck on the Apple logo. There are many things that could prevent the iPhone from starting up normally. Here are the common reasons:
- Failed iOS Update: If your iPhone model does not meet the update requirements or if the iOS update is already unstable, then the Apple logo is stuck on iPhone.
- Corrupted Software or Files: An iPhone with corrupted software and files inside can lead to the iPhone stuck on the Apple screen.
- Unsuccessful Restoration: Whether you have restored your iPhone with iTunes or other tools, once the problem is not fully resolved, then it will be reflected in the inability to turn on the Apple logo.
- Jailbreak Error: Jailbreaking your iPhone could pose a risk like a boot loop.
- Hardware Glitch: That iPhone gets dropped or water damaged may cause disordered operation and won't go past the Apple logo.
Easiest Way to Fix iPhone Stuck on Apple Logo
The frozen Apple logo may happen the moment you reboot or restore your iPhone. Faced with this unexpected situation, an easy and quick solution is far better than looking for tutorials and then using iTunes to restore the iPhone to normal.
Passvers iOS System Recovery is the simple and one-stop solution you can count on. Unsimilar to iTunes, which take iPhone restoration as an add-on, Passvers is particularly designed to fix iPhone issues like the Apple logo stuck on iPhone. To quickly solve problems of different difficulty levels, this top-rated program offers you three repair modes. Better yet, a worthy note is Passvers is equipped with detailed operating instructions to lower the usage threshold.
Not only that, the more sparkling features of Passvers iOS System Recovery can explore:
- Intuitive interfaces and keypads enable you to get started with no sweat.
- Fully compatible with iPhone 15/14/13/12/11/10/8/6/XR/X/XS and former models.
- Provide a workable way to Unjailbreak iPhone and fix it back to normal status.
- Completely replace iTunes to restore the iPhone and can downgrade the iOS version with ease.
- Factory reset the locked iPhone without a passcode or Apple ID/password.
- Support 50+ types of iOS issues, be it stuck on the Apple logo or black screen.
Now to fix an iPhone stuck on the Apple logo in a fast way, you can check the tutorials below to see how Passvers iOS System Recovery works.
Step 1. Download and Install Software
Install Passvers iOS System Recovery and launch it on your computer by clicking the download button below.
Step 2. Connect the iPhone to a PC
Connect your frozen iPhone to your PC using an original cable. The program will quickly detect that your iPhone is stuck on the Apple logo. Select "Advanced Mode" accordingly and click "Confirm" to start repairing the iPhone. It's noted that Advanced Mode will also wipe the data on your iPhone.

Step 3. Put the iPhone into Recovery Mode
The program will then prompt you to put your iPhone into recovery mode. It doesn't matter that you don't know how to enter the modes. The program has specific instructions to guide you. Follow the guide to enter recovery mode.

Step 4. Confirm Your Device Info
Passvers will automatically prepare the suitable firmware package for your device. Just to be sure, check if the presented info matches your iPhone. Then download firmware to begin to go past the Apple logo screen.
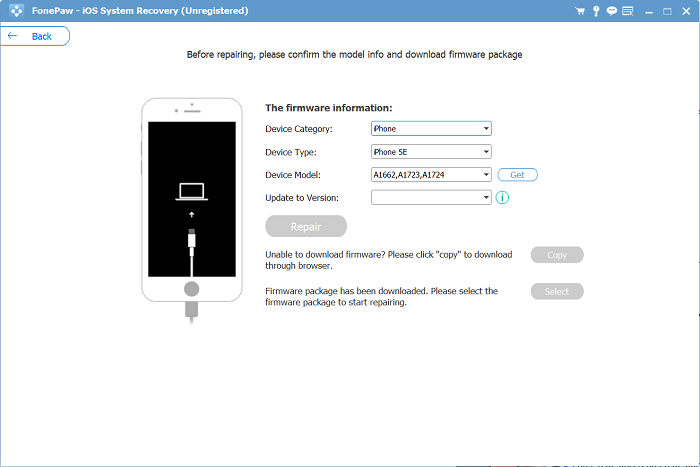
Step 5. Waiting for the Repair to Be Finished
The program will then download a firmware package and repair your iPhone. All you have to do is to wait for the repairing progress bar to hit 100%. When the repairing is finished, your iPhone will reboot and get past the Apple logo.

When you are waiting, please make sure:
- Keep the network connected during the whole process;
- Do not move or use your iPhone during the process.
Fix iPhone Stuck on Apple Logo Without Computer
If you encounter your iPhone stuck on the Apple logo and happen to don't have a computer in hand. You can try to restart the frozen iPhone. It is easy to make with a few taps on iPhone's button. Just verify your iPhone's mode and follow the tutorials below to fix your iPhone stuck on the Apple logo without a computer.
- For iPhone 8, X, 11, 12, 13, or later:
Press and quickly release the volume up button and repeat the action for the volume down button. Then press and hold the side button. When the Apple logo appears, release the side button. - For iPhone 7/7Plus:
Press and hold both the volume down button and the wake button at the same time. When the Apple logo appears, release both buttons. - iPhone 6s or iPhone SE (1st generation)
Press and hold both the wake button and the Home button at the same time. When the Apple logo appears, release both buttons.
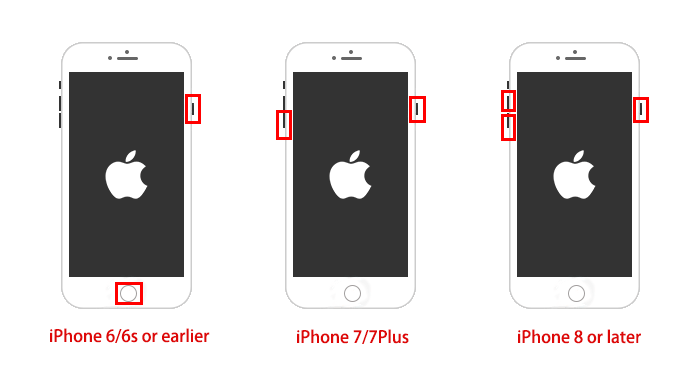
Note:
This method will not always get work. If it can not solve your problem, you may as well give Passvers iOS System Recovery a shot.
Fix iPhone Frozen on Apple Logo with iTunes
iTunes has a further feature to fix the iPhone stuck on the Apple logo screen. It allows you to perform a system restore on your iPhone and get it back to normal. If you get used to solving iPhone issues with iTunes, you can follow the process below to fix your iPhone stuck on the Apple logo. But a reminder you should be aware that iTunes will always erase iPhone data.
Note:
This solution requires iTunes and your computer to run on the latest version.
Update iPhone via Recovery Mode
Step 1. Open iTunes on your computer and connect your iPhone to the computer with an original cable.
Step 2. Check Apple's instructions and put your iPhone into recovery mode.
Step 3. Choose your iPhone on the left panel under "Locations". Then Head to "General" > "Software" > "Restore iPhone".
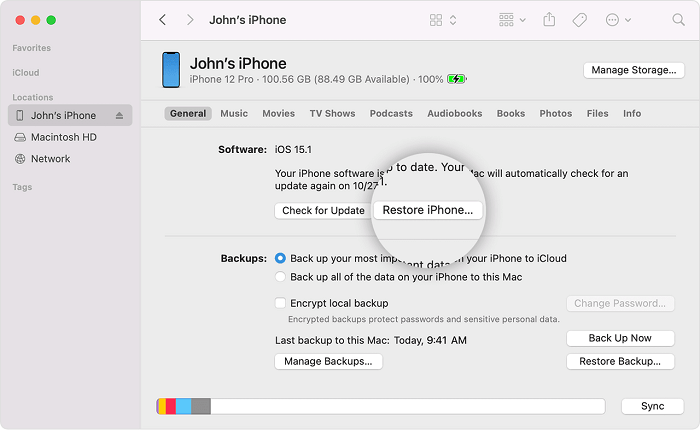
Step 4. Click "Update" to fix your iPhone stuck on the Apple screen. If it doesn't work, you should repeat the steps above and choose the "Restore" option, which will upgrade iOS to the latest one and wipe your data.
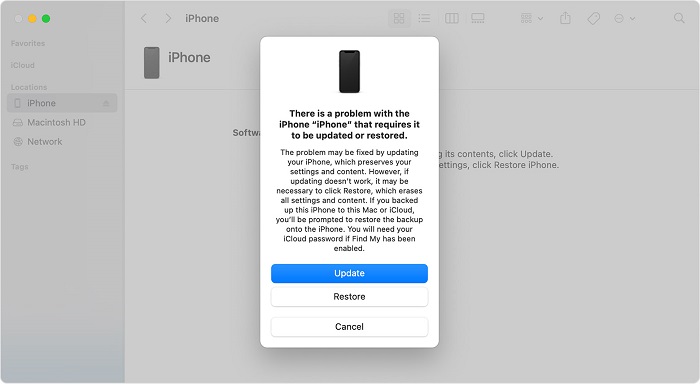
Enter DFU Mode to Fix Apple Logo Stuck
DFU mode is different from recovery mode in that it can bypass the iBoot bootloader on your iPhone. And DFU mode to fix the Apple logo stuck is more complicated than recovery mode. But it can effectively solve iPhone 6/6s that won't go past the Apple logo.
Step 1. Open iTunes on your computer and connect your iPhone to the computer with an original cable.
Step 2. Put your iPhone into DFU mode.
- For iPhone 8 or later:
Quick-press the volume up button and then the volume down button. Hold down the side button until the screen goes black, then hold down both the Side button and Volume Down button for 5 seconds. Release the Side button but still hold down the Volume Down button until nothing is on the screen. - For iPhone 7/7 Plus:
Hold down both the Side button and Volume Down button for 8 seconds. Then release the Side button but keep holding down the Volume Down button until nothing is on the screen. - iPhone 6s or iPhone SE (1st generation):
Hold down both the Home button and Lock button for 8 seconds. Then release the Lock button but hold down the Home button still until nothing is on the screen.
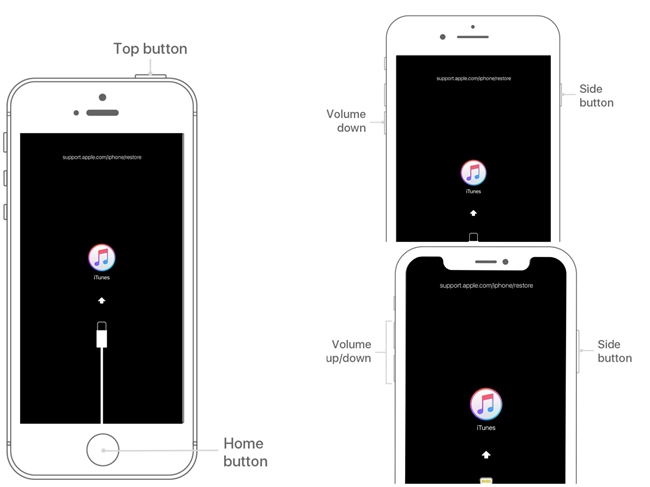
Step 3. Like the steps of recovery mode, you need to select "Restore iPhone" to fix the iPhone stuck on Apple logo.
Note:
DFU mode to get the iPhone unstuck from Apple logo comes with not only data loss, but also a whole black screen that you can not observe screen changes. If you do not have full control of the method, Passvers iOS System Recovery can help you make it easier.
Conclusion
When your iPhone is stuck on the Apple logo, you can try the 3 ways by Apple to do the recovery: force restart your iPhone, restore your iPhone via recovery mode and DFU mode. But if you are not a tech-savvy person and tired of figuring out different iPhone modes and different steps, you can top Passvers iOS System Recovery. With its intuitive interfaces and user-friendly instructions, you definitely can get out of the Apple logo stuck on your iPhone. Give Passvers iOS System Recovery a shot. Try better than never!